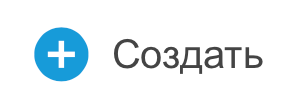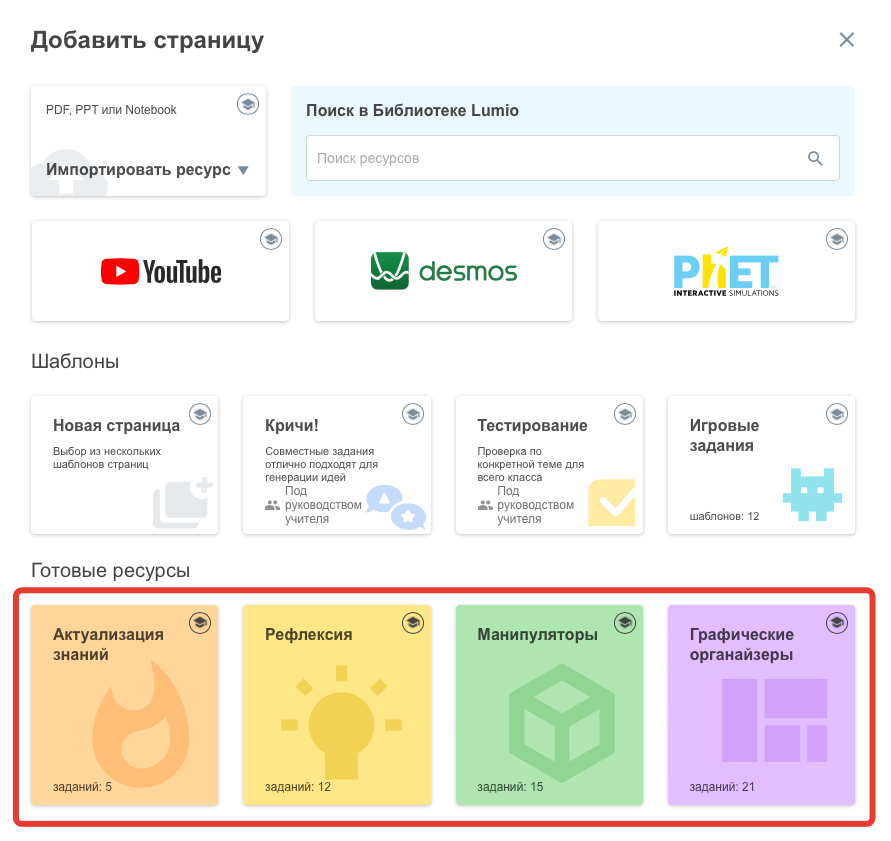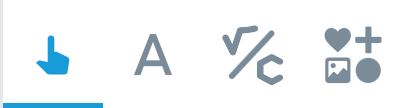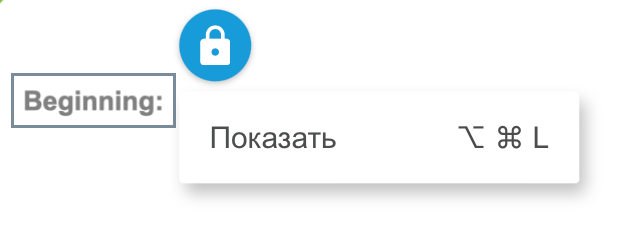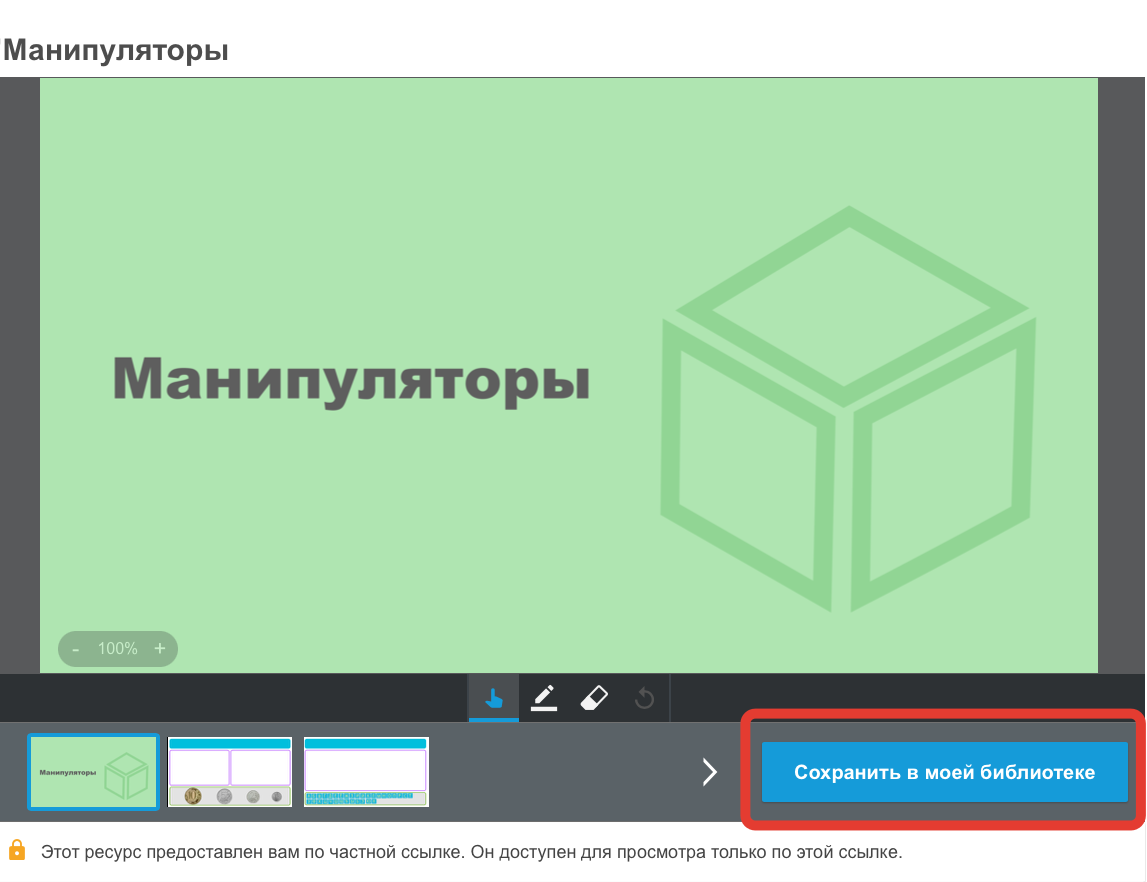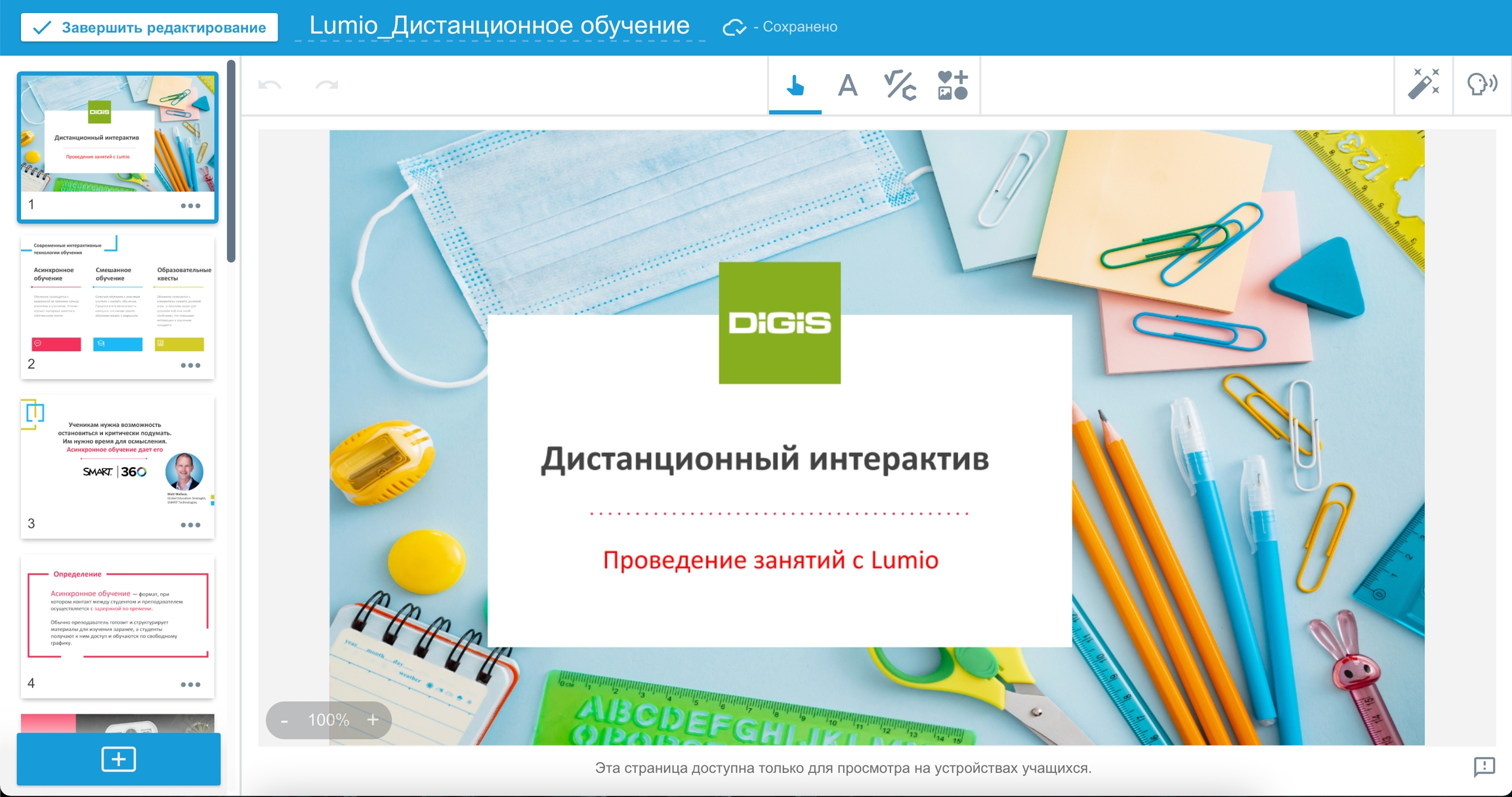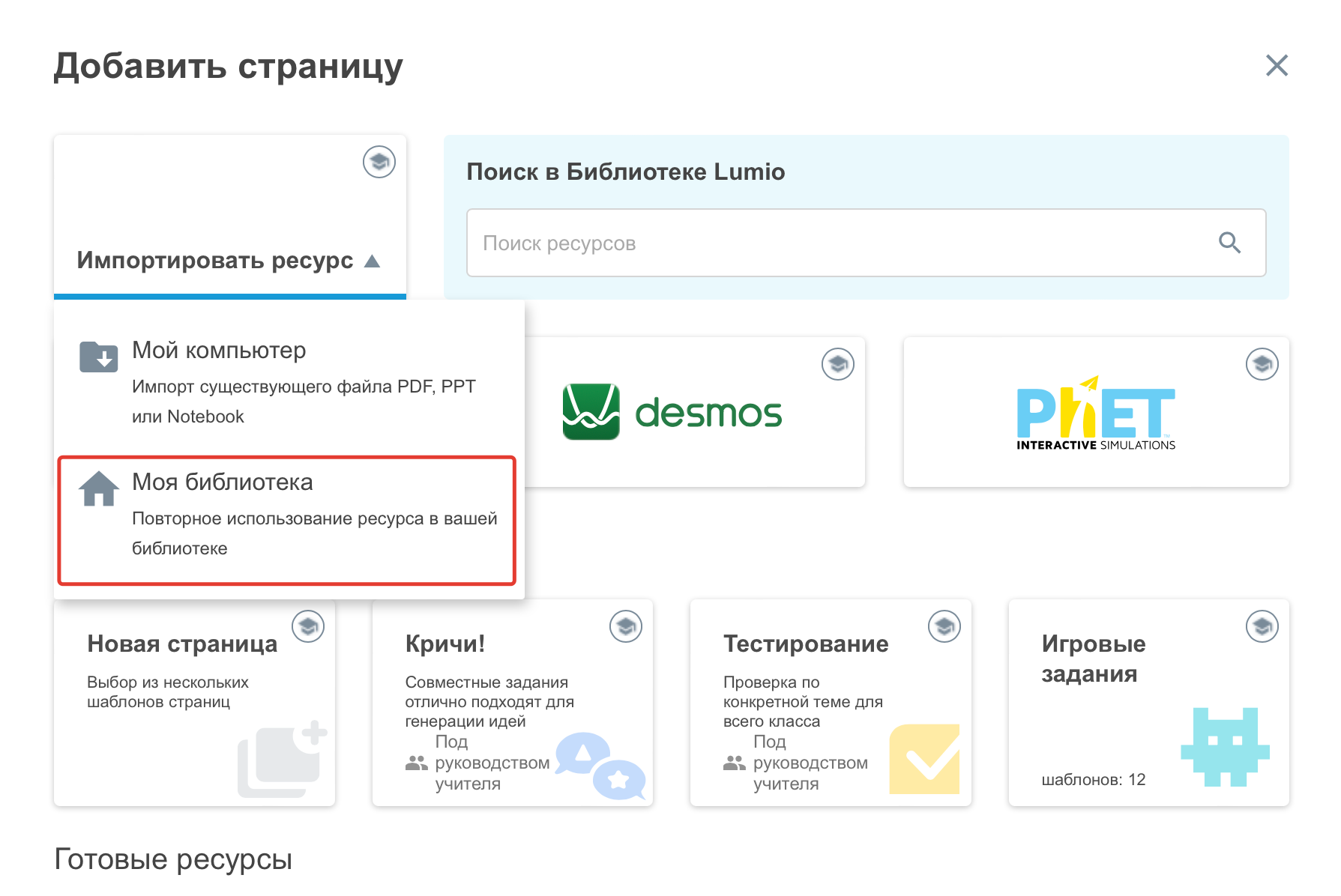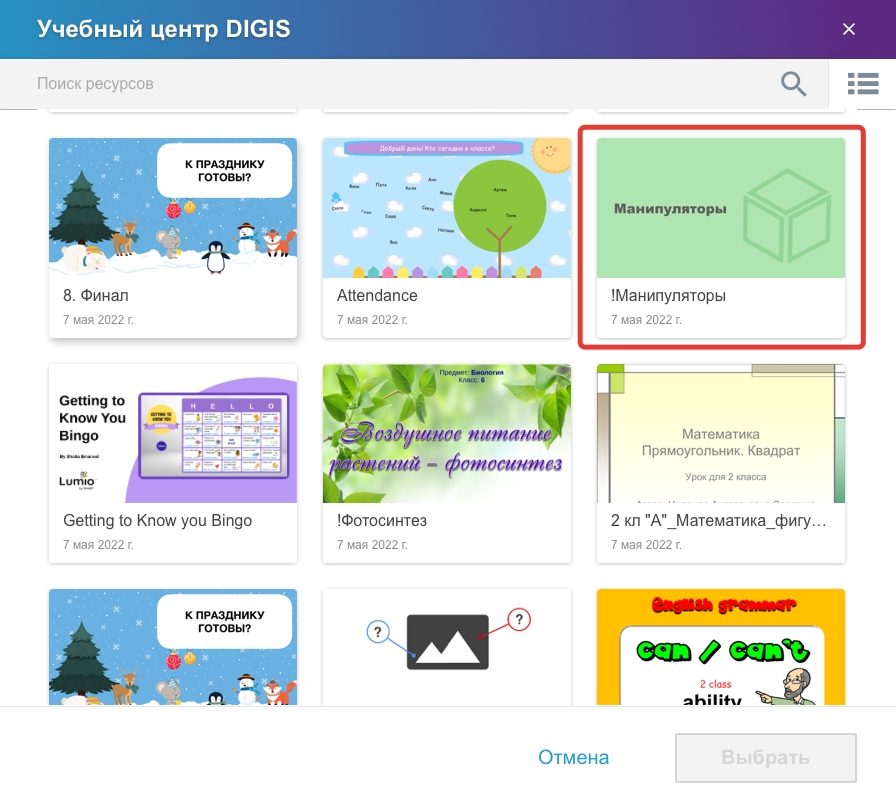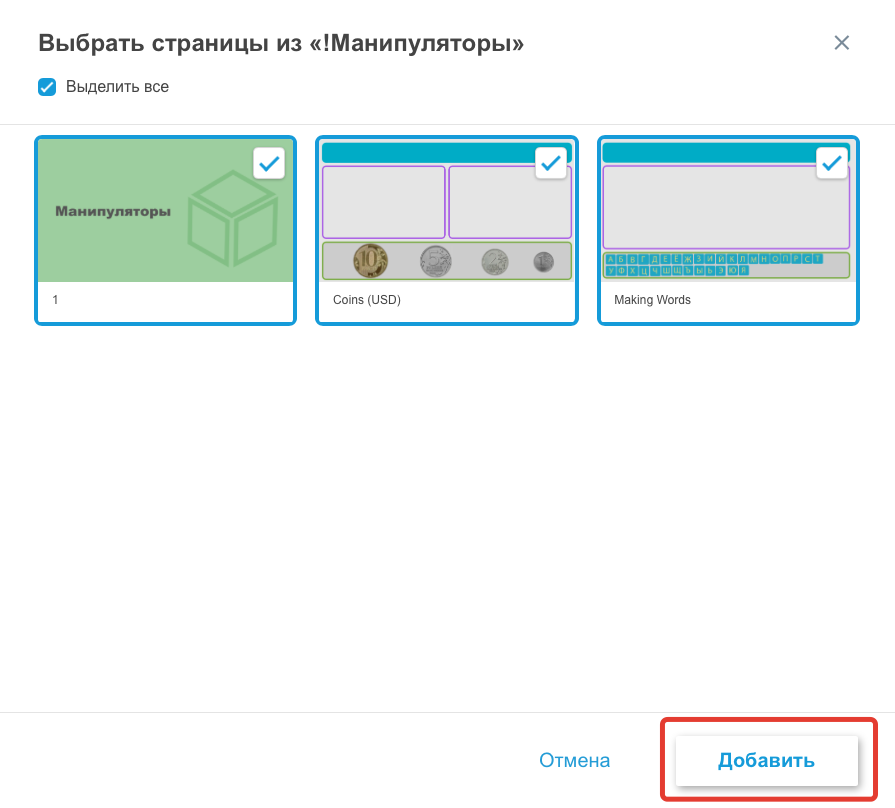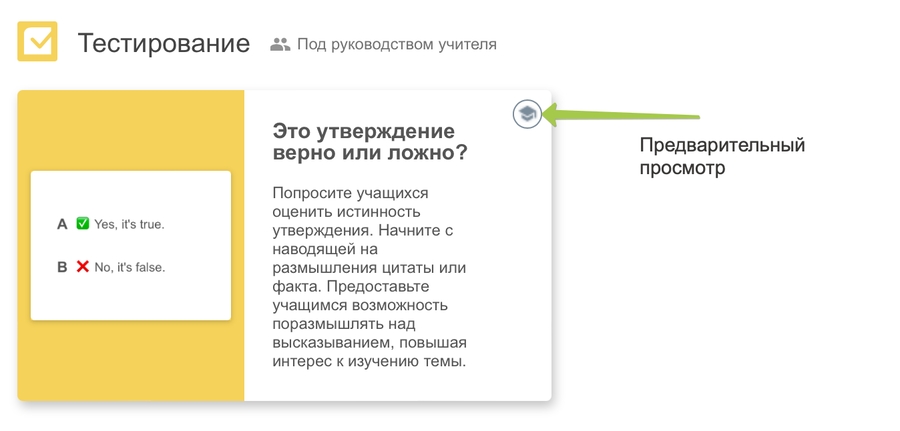Графические органайзеры и манипуляторы
Добавляйте оформленные заготовки заданий, которые помогут ученикам подготовиться к изучению нового материала, задать вопросы и поразмышлять
Алгоритм создания: Шаг1. Нажмите кнопку Создать в личном кабинете Lumio
Шаг 2. Выберите одну категорию из раздела Готовых ресурсов в нижней части окна добавления материалов.
Для удобства педагога все заготовки разделены на типы:
- Актуализация знаний - задания для старта урока и актуализации знаний по теме. - Опрос и рефлексия - задания для подведения итогов урока, проведения опроса и рефлексии. - Манипуляторы - страницы с упражнениями, основанными на переносе объектов (бесконечное клонирование): составление слов, счет, математические примеры и др. - Графические органайзеры - варианты фонов для обобщения, построения диаграммы, заполнения таблицы и пр. Примечание.
При выборе любой из категорий открывается галерея готовых материалов по данной тематике. В левом верхнем углу любого из них есть кнопка предварительного просмотра (квадратная академическая шапка). Это поможет вам оценить суть задания и выбрать наиболее подходящее.
Шаг 3. Посмотрите шаблоны и выберите тот, который поможет улучшить ваш урок.
Шаг 4. Новое задание появится как отдельная страница вашего урока.
Редактирование готового материала.
[1] - Вы можете сразу изменить название активности.
[2] - Нажмите кнопку Предварительный просмотр чтобы проверить содержание страницы
[3] - Большинство материалов из библиотеки Готовых ресурсов сделаны на английском языке. Безусловно вам может потребоваться перевести их на русский язык. Для этого используется кнопка Редактировать задание
Если заготовка создана с помощью игровых шаблонов или настройки для проведения тестирования, то вы попадаете в стандартный интерфейс редактирования шаблона упражнения.
Если заготовка представляла собой статичную страницу, преобразованную в Индивидуальный раздаточный материал, пространство для группового или совместного взаимодействия, то кнопка Редактировать задание отменит эти преобразования и вы сможете отредактировать необходимые элементы используя инструменты режима редактирования:
В большинстве случаях на шаблонах текстовые подписи заблокированы, поэтому чтобы их перевести, в начале необходимо выделить и разблокировать необходимый элемент. Для этого выберите инструмент Указатель, нажмите на объект, в нашем случае это текст. Появится значок "Замок", нажав на который отобразится функция Показать (разблокировать).
После этого двойным щелчком по тексту перейдите в режим ввода и редактирования текста и измените надпись. Повторите действия для остальных подписей.
Не забудьте проделать обратные действия: 1. Заблокировать все объекты через контекстное меню, выбрав пункт Показать (заблокировать) 2. Преобразовать измененную страницу в индивидуальный раздаточный материал или совместно рабочее пространство
После того, как все изменения внесены - нажмите Завершить редактирование в верхнем левом углу. Теперь вашим интерактивным уроком можно поделиться с учениками.
Идеи для урока: - Выберите шаблон задания, чтобы помочь ученикам продемонстрировать свое понимание темы и сформировать свое мнение по тому или иному вопросу.
- Вставьте шаблон 2 факта, 3 вопроса и 1 мнение для того, чтобы ваши ученики могли заполнить обратную связь по изученной теме.
- Усовершенствуйте свой урок, добавив готовые раздаточные материалы, чтобы учащиеся могли отвечать на них самостоятельно на своих устройствах. Эти задания могут быть направлены на активацию предыдущих знаний или для предоставления ученикам вопросов для размышления.
- Выберите шаблон «Причина—следствие» в качестве индивидуального раздаточного материала. Попросите своих учеников самостоятельно заполнить этот шаблон после изучения новой темы.
- Используйте готовые шаблоны для поведения быстрой обратной связи в конце урока. Примечание. Если вы поделились ссылкой урока для доступа ученика со своими студентами, они смогут заполнить раздаточный материал и во внеурочное время.
Добавление переведенных графических шаблонов из вложения к этому шагу.
Алгоритм создания: Шаг 1. Перейдите по ссылке в начале этой страницы и сохраните все четыре шаблона к себе в библиотеку. Для сохранения нажмите кнопку Сохранить в мою библиотеку.
Шаг 2. После сохранения нажмите на значок дома в левом верхнем углу - вы попадете в свой личный кабинет Lumio. Выберите урок, в который вы хотите добавить переведенные странички и откройте его в режиме ПРАВКА. Нажмите в нижнем левом углу кнопку с плюсом.
Шаг 3. В появившемся окне нажмите импортировать ресурсы -моя библиотека.
Шаг 4. Перед вами появится окно выбора занятия, из которого вы хотите добавить несколько страниц. Найдите нужное, например Дистанционное обучение, выберите его нажатием на картинку и нажмите на кнопку Выбрать.
Шаг 5. В окне "Выбрать страницы из "Манипуляторы" выберите только те странички, которые понадобятся для вашего урока и нажмите кнопку Добавить.
Шаг 6. Все готово.
Last updated