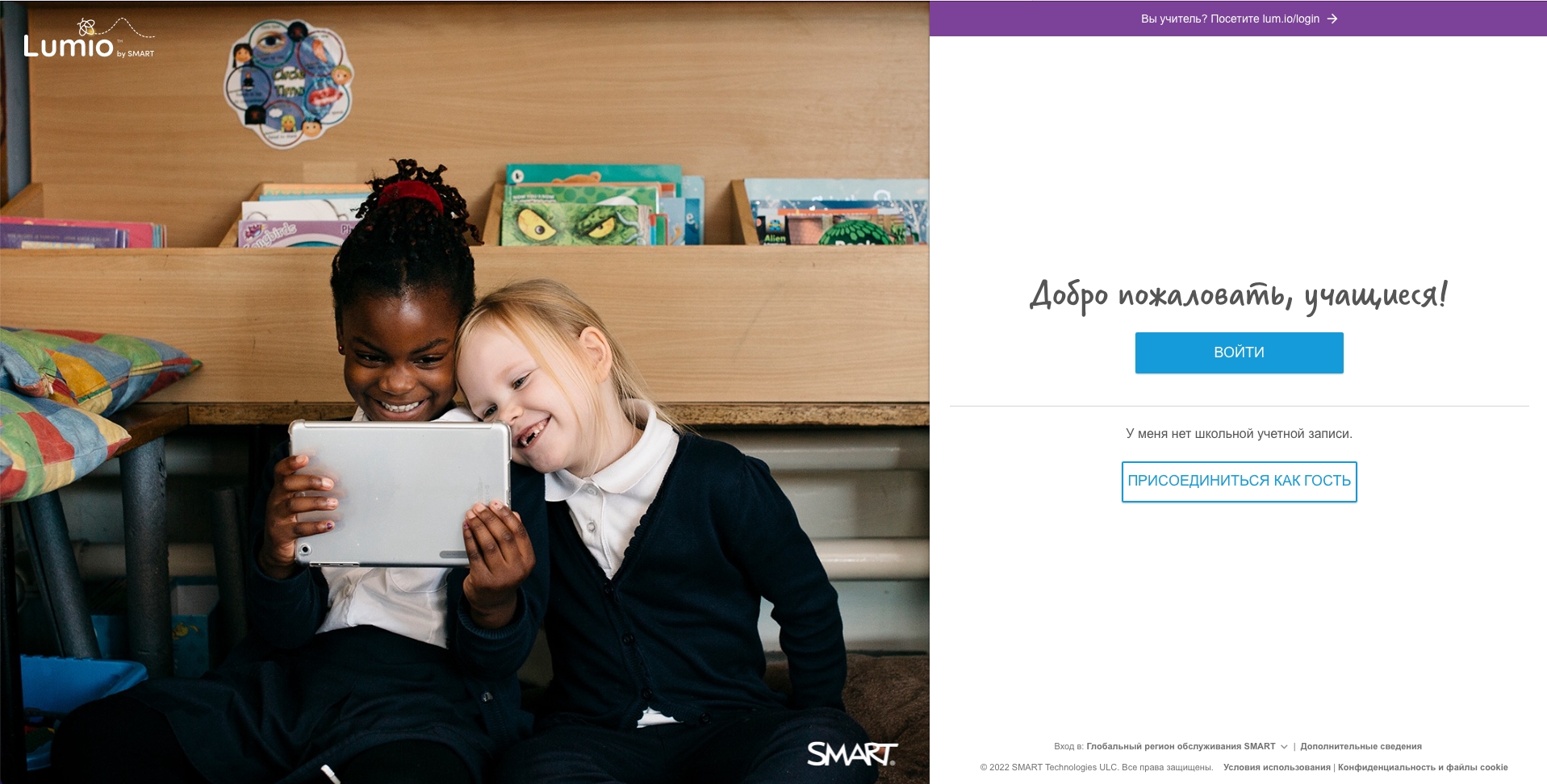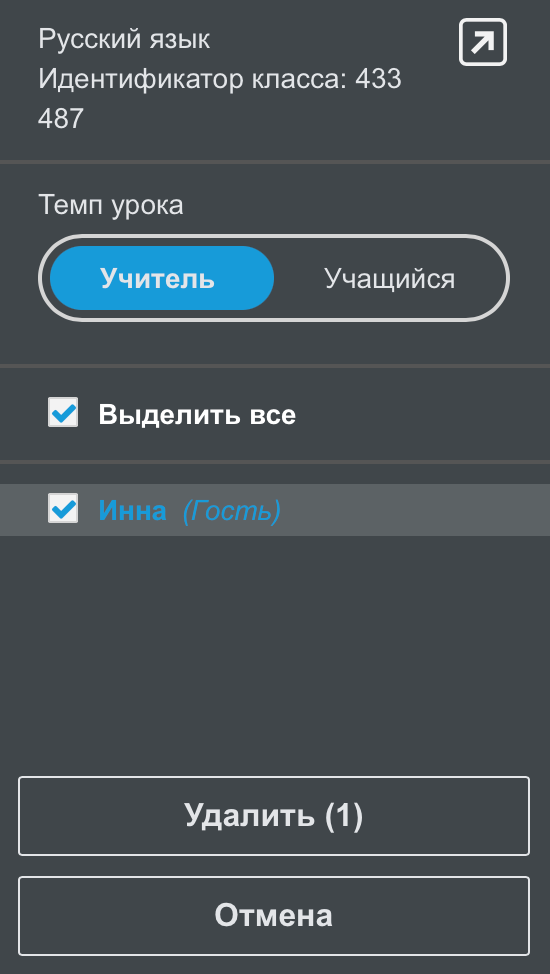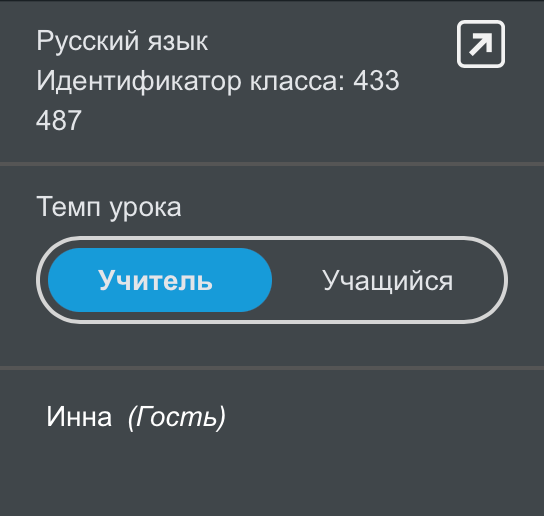Подключение участников
Открытие инструкций для подключения учеников. Гостевой доступ и авторизация.
Подключение учеников
Вы можете подключать учеников ко всем активностям внутри платформы Lumio, для этого: Шаг 1. Откройте любой файл в режиме демонстрации (НАЧАЛО).
Шаг 4. Откроется инструкция по подключению учеников к вашему уроку.
Ученики подключаются к работе не с конкретным файлом, а к вашей сессии. Т.е. они будут видеть тот файл, который запущен в данный момент, если вам потребуется перейти к работе с другим файлом, подключать учеников повторно не потребуется.
Действия ученика
Учащимся нужно перейти на сайт https://hellosmart.com. Откроется поле, в котором нужно выбрать способ подключения:
- Войти (вход в учетную запись) позволит ученикам подключиться, используя свою учетную запись Google или Microsoft. Существует ряд преимуществ во входе в Lumio с помощью учетной записи Google или Microsoft: при входе в систему имена учащихся заполняются автоматически, при проведении опроса или тестирования исключается возможность скрытия реального имени, у учителя появляется возможность поделиться ссылкой на занятие для того, чтобы организовать доступ к нему в любое время.
- Присоединиться как гость позволяет использовать для подключения идентификатор класса. Регистрация не требуется, что очень удобно особенно при работе с младшими школьниками, у учеников которой пока нет аккаунтов Microsoft или Google. Также отлично подходит для быстрого доступа к содержанию и активностям урока нерегулярных групп учеников и для работы нескольких учеников с одного устройства.
Рекомендация
Договоритесь с учениками использовать настоящие имя и фамилию при подключении к уроку в качестве гостя.
Запущенный у учителя урок будет автоматически отображаться на всех устройствах подключенных учеников. Если урок не запущен ученики попадают в комнату ожидания.
Редактирование списка учеников
При раскрытии пункта, вы можете увидеть список подключенных учеников. Если вам потребуется удалить кого-либо из списка (например, ученик не закрыл вкладку у себя на телефоне и остается подключенным к уроку), вы можете редактировать список, нажав на кнопку Правка внизу списка.
После этого установить галочки у имен тех учеников, которых необходимо удалить и нажать кнопку Удалить, если вы передумали вносить изменения в список, нажмите кнопку Отмена.
Last updated