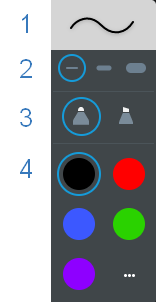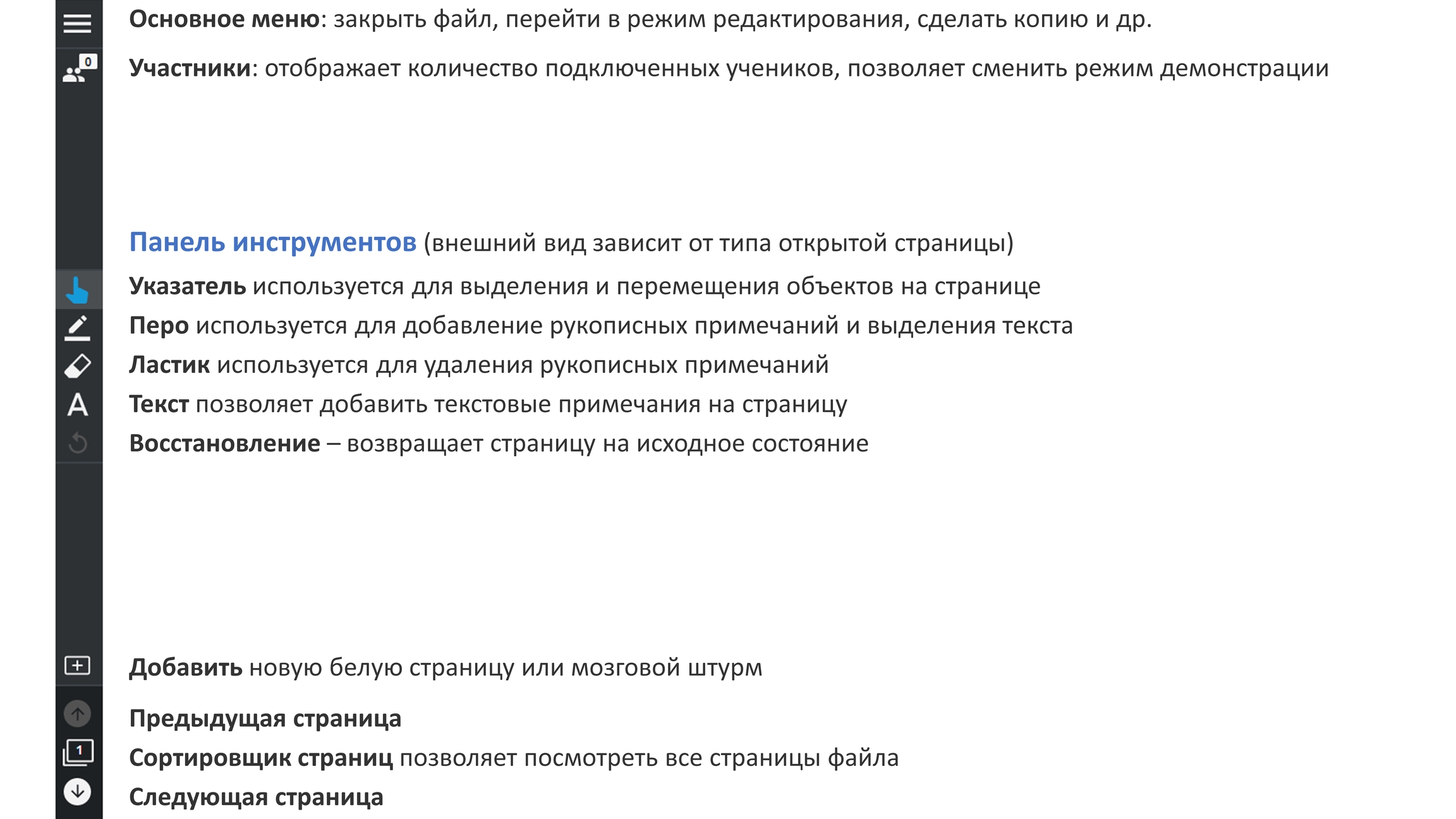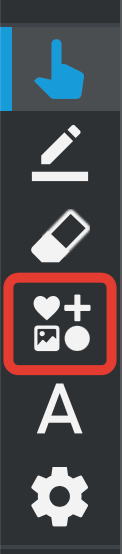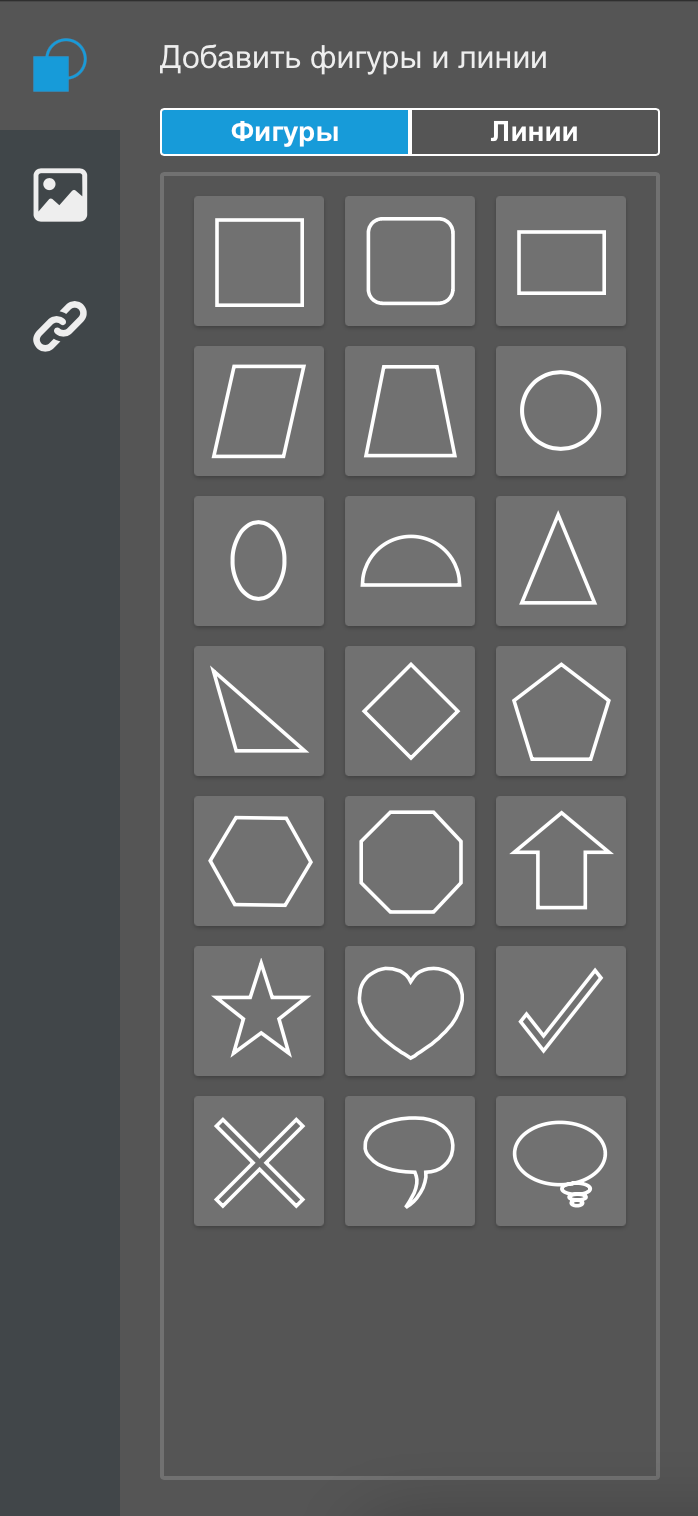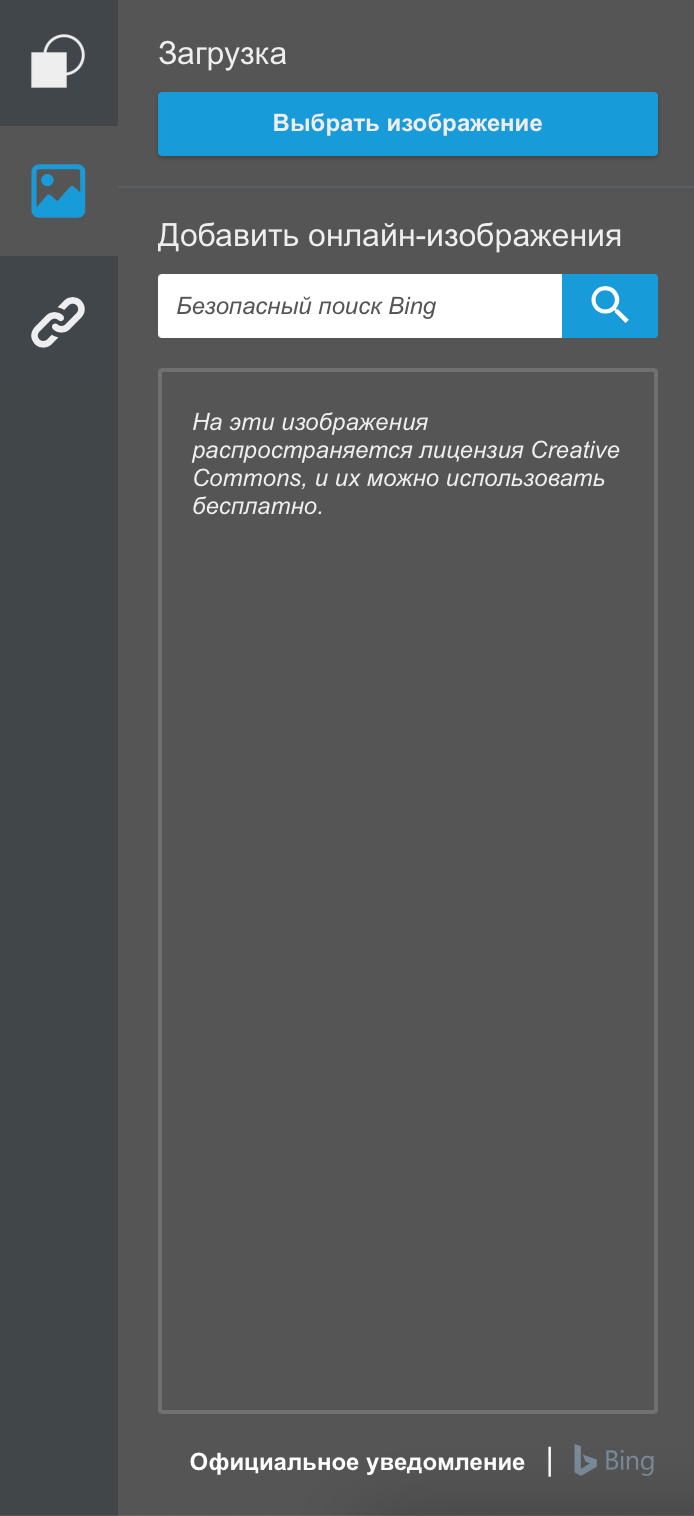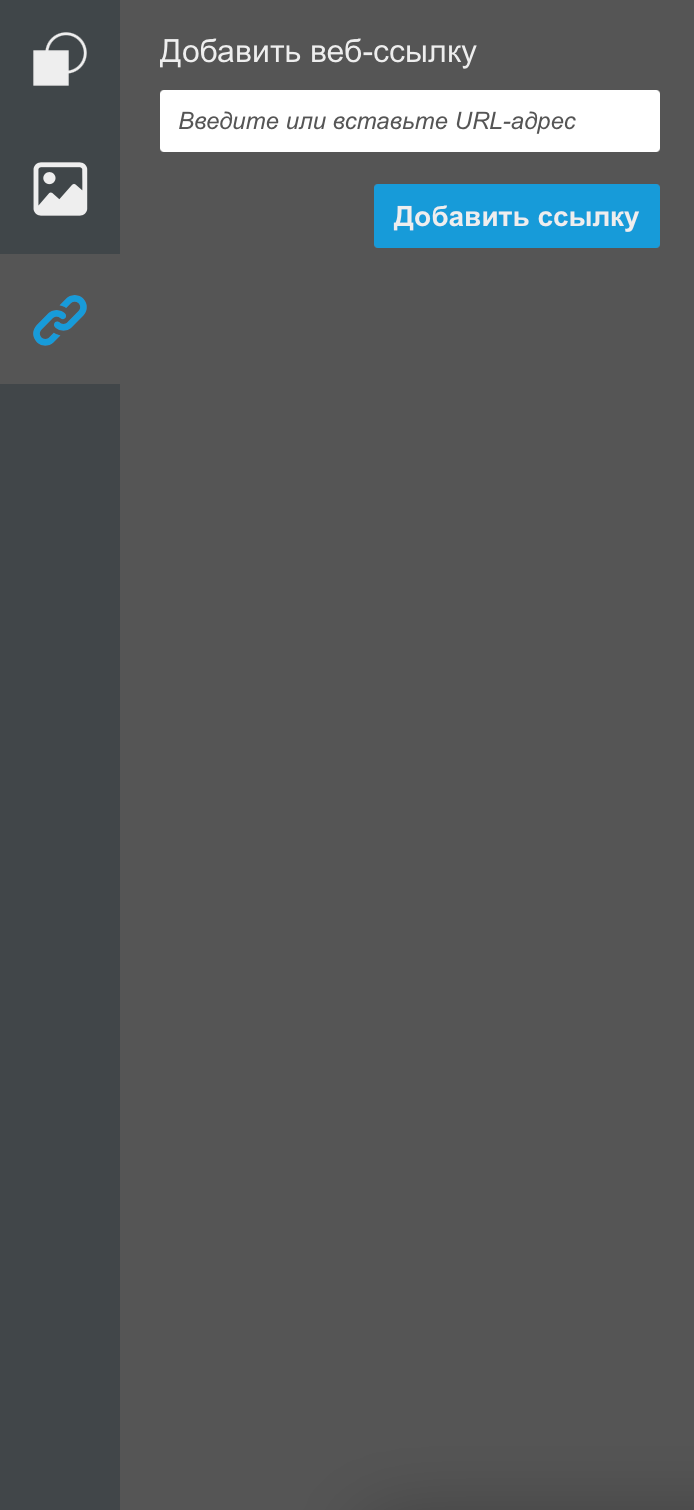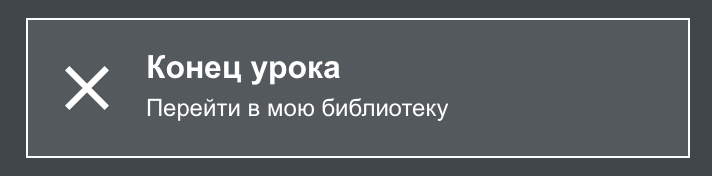Основные инструменты
Файл Lumio можно запустить в двух режимах: - ПРАВКА: в этом режиме вы можете преобразовать статичные слайды в активности, добавлять игровые задания или тесты. - НАЧАЛО: запуск файла для проведения занятия и подключения учащихся.
Именно о работе в режиме демонстрации (НАЧАЛО) мы и будем говорить в этом модуле курса.
Интерфейс режима демонстрации
При открытии файла в режиме демонстрации у вас появляется дополнительная боковая панель, которая позволяет получить доступ ко всему необходимому функционалу.
Панель инструментов
Остановимся подробнее на панели инструментов т.к. она меняет вид в зависимости от содержимого страницы.
Если перед вами обычная страница (не игровое задание, не преобразованная страница, не тест), то внешний вид панели инструментов будет как на скриншоте выше. Т.е. у вас будет возможность перемещать объекты на странице, добавлять рукописные примечания и текст.
Примечание. Для таких страниц панель инструментов будет доступна только учителю.
Рассмотрим подробнее инструмент Перо, при нажатии на пиктограмму перед вами появится контекстное меню, позволяющее произвести настройки пера:
[1] - предварительный просмотр выбранного начертания
[2] - толщина линии
[3] - режим "маркер" или "выделение" (полупрозрачная кисть)
[4] - выбор цвета (при нажатии на многоточие появляется расширенная палитра цветов)
Если вы работаете со страницей, преобразованной в индивидуальный раздаточный лист, лист для групповой работы или пространство для совместной работы, то вам и вашим ученикам будет доступна расширенная панель инструментов - с кнопкой добавления изображений, фигур и ссылок:
При нажатии на кнопку добавление объекта перед вами откроется дополнительное меню. В появившейся боковой панели вы можете определить, какой тип объекта вы хотите добавить:
Добавление фигур
Выберите фигуру или линию из предложеного списка
Удерживая левую кнопку мыши, перетащите фигуру на рабочий лист
Нажмите на фигуру для ее редактирования (изменения цвета, размера, обводки и др.)
Добавление изображений
Загрузите изображение со своего компьютера, нажав на кнопку Выбрать изображение
Вставьте изображение из сети Интернет воспользовавшись встроенным поиском Bing в разделе добавить онлайн-изображение
Добавление ссылок
Введите или вставьте URL-адрес и нажмите на кнопку Добавить ссылку.
Завершение урока
Last updated